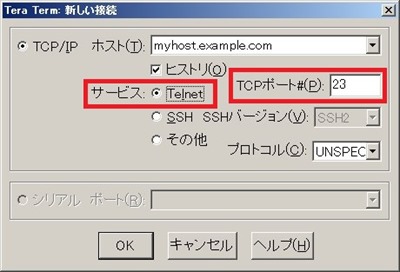これまで、マクロや文字化け対策等々、Tera Term(テラターム)を便利に使える機能を中心に解説してきました。
しかし一番肝心な事を忘れていました。
そうなんです。一番使用頻度の高いと思われる、TeraTermを使用して手動操作でサーバへ接続(SSH/TELNET etc)する方法をご紹介するのを完全に失念していました。(何たる不覚!)
そこでここでは、Tera Termを起動する所から、SSH(Secure Shell)プロトコルを使用し、サーバへ接続する過程を詳しくご紹介していきます。
Tera Termを使用してのサーバ接続(SSHプロトコル使用編)
まずはプログラムを起動。「スタート」-「プログラム(すべてのプログラム)」-「Tera Term」メニューから「Tera Term」を起動してください。
Tera Term:新しい接続画面が表示されます。 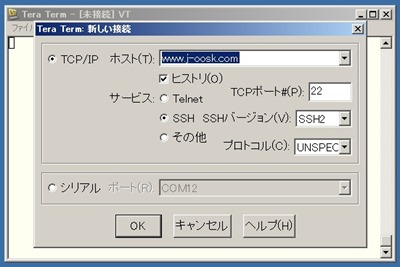
サービス欄を確認します。サービスは「SSH」のチェックボックスをONにし、SSHバージョンは「SSH2」を選択します。(かなり古いサーバに接続する場合、SSHバージョンをSSH1に変更しないと接続できない場合があります) 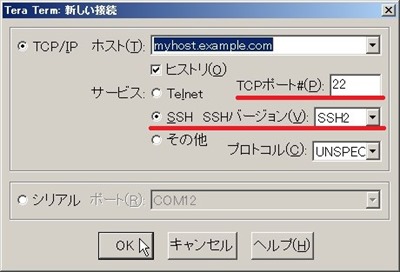
続いてTCPポート番号を確認します。通常SSH接続では「22」番ポートを使用します。しかしサーバによっては、この接続ポートを変更している場合もあります。 接続ポートが変更されている場合は、この番号を変更してください。 (ちなみにServersMan@VPSではデフォルトで3843を使用しています!)
ホスト欄に接続するサーバのIPアドレス、もしくはホスト名(名前解決が必要)を入力し、OKボタンをクリックします。 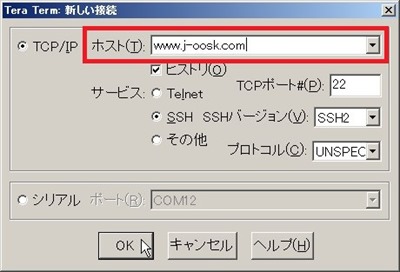
SSH認証画面が表示されます。サーバに接続するユーザ名、及びパスフレーズを入力し「OK」をクリックしてください。(一番使われているであろう、ユーザ名・パスワードを使ったパスワード認証の場合です) 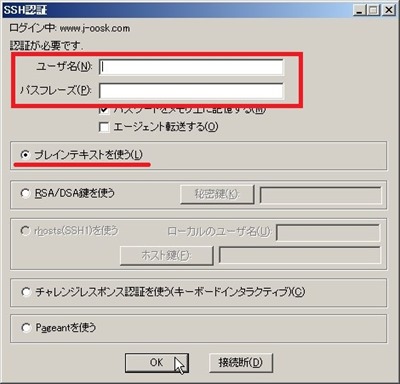
ユーザ名、またはパスフレーズを間違えると「認証に失敗しました。再試行してください」のメッセージが表示されログインが失敗します。
もしパスワードを間違った場合は、再入力し「OK」をクリックしてください。もしもユーザ名を間違った場合は、ユーザ名の変更が出来ないので「接続断」をクリックし、最初から接続をやり直す事になります。 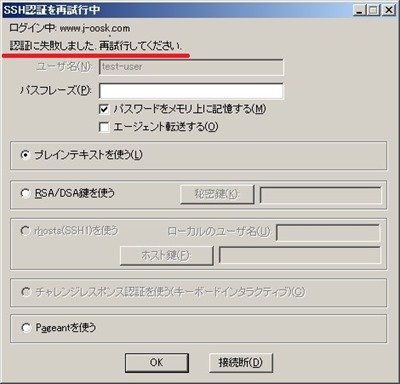
正しく認証されると、サーバに接続したターミナル画面が表示されます。(何かしらの文字・プロンプトが表示されるかな?) 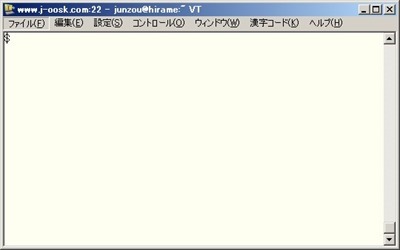
「df」等のコマンドを入力してみてください。 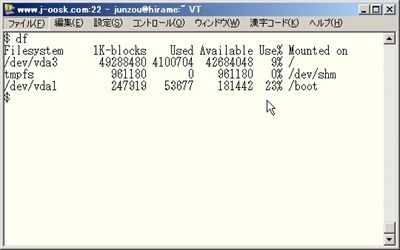
コマンド実行結果が表示され、正常に接続されている事が確認できます。
以上で、Tera Term&SSHプロトコルを使用してのサーバ接続は完了です。