前回までの設定で、公開鍵認証方式で使用する公開鍵・秘密鍵の作成、及び接続先サーバ側の設定(SSHサービス設定変更・公開鍵配置)が完了しました。
⇒ SSH公開鍵暗号化方式-Tera Termで秘密鍵・公開鍵の作成
⇒ SSH公開鍵暗号化方式-サーバ側(接続受け側)の設定
そこでここでは、Tera Termを使用した公開鍵認証でのログイン方法についてご紹介していきます。
公開鍵認証でのログイン
まず普通にTera Termを起動してみてください。起動するとデフォルトでは「プレインテキストを使う」にチェックが入って起動するはずです。 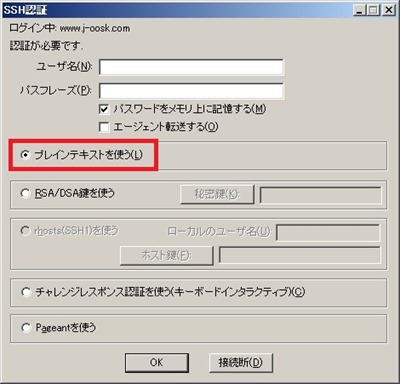
公開鍵認証でログインするには、「RSA/DSA鍵を使う」のチェックボックスをONにし、「秘密鍵」をクリックし秘密鍵(id_rsa)の保存場所を指定します。
次にユーザ名、及び鍵を生成した際に入力したパスワードをパスフレーズ欄に入力し「OK」ボタンを押しサーバに接続します。 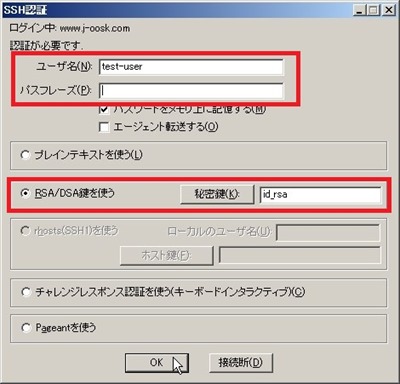
無事接続できましたか?公開鍵認証ログインの準備は結構面倒でしたが、実際の接続は戸惑う事無く結構簡単に行えましたよね。
公開鍵認証ログインを使用すると、ローカルPCの秘密鍵が絶対に必要になりますので、パスワード認証に比べ格段にセキュリティが向上します(パスワード認証をオフにして公開鍵認証のみにした場合)ので是非設定しておきましょう。
しかし一点問題が・・・
接続するたびに「RSA/DSA鍵を使う」をチェックし「秘密鍵」を選択するのはとても面倒ですよね。TeraTermの設定で、公開鍵認証方式をデフォルトの接続方法にする事が可能ですので、その設定を合わせて行っておきましょう。
公開鍵認証をデフォルト設定に変更
「設定」メニューから「SSH認証」を選択します。 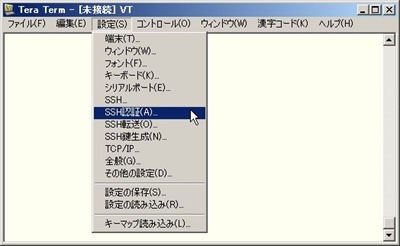
「RSA/DSA鍵を使う」のチェックボックスをON、秘密鍵(id_rsa)を選択し、ユーザ名に接続するユーザ名を入力ます。 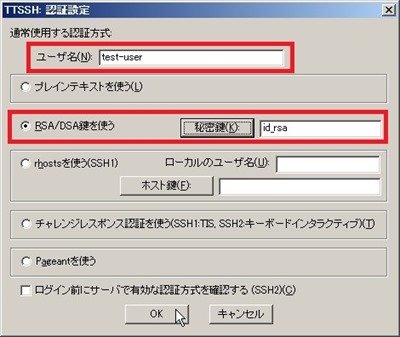
この状態で「設定」メニューから「設定の保存」を選択し、設定ファイル(TERATERM.INIファイル)を保存します。 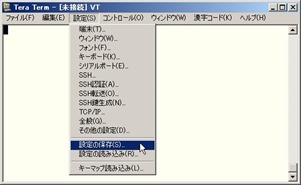

これで次回のTera Term起動から公開鍵認証を使用したログイン方式が選択された状態で起動します。
ユーザ名・秘密鍵の欄は設定されていますので、パスフレーズを入力してから「OK」ボタンをクリックしサーバへ接続します。 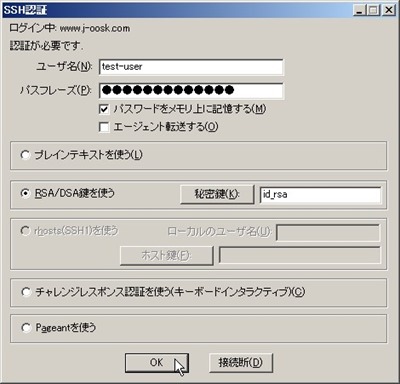
以上で、公開鍵認証ログインの設定は全て完了です。
おわりに
これまで、①公開鍵・秘密鍵の作成。②サーバ側の公開鍵認証設定。③TeraTermを使った手動での公開鍵認証ログインについて順を追って解説してきました。そこで次回は、Tera Termマクロを使用した公開鍵認証での自動ログインをご紹介したいと思います。
⇒ Tera Termマクロ-SSH公開鍵認証で自動ログイン

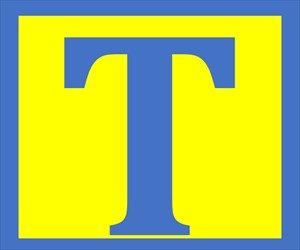
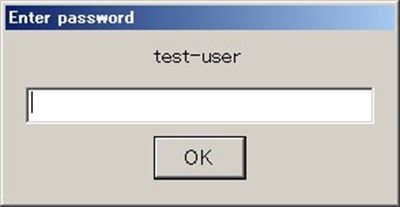

大伯力さんこんにちはー
マメボーwです。
いつもコメントありがとうございます^^
ん~難しいですね^^
でもTeraTerm使いなら非常に参考になるサイトだと思います。
完全なパワーサイトですね^^
心を込めて♪応援ポチっ( ´艸`)シシシ