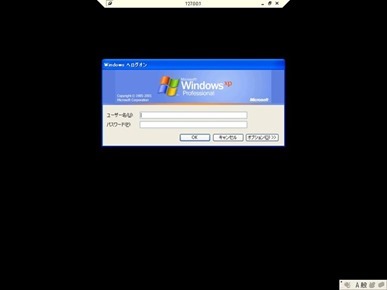前回の記事では、超シンプルなTera Termマクロを使用したSSH多段接続(踏み台サーバを経由した接続)をご紹介しました。
ここではちょっとステップアップして、公開鍵認証を使用したSSH多段接続について触れてみようと思います。
一番簡単なのは踏み台サーバに鍵を置いて、それを使用し作業対象サーバに接続する方法です。しかし中には踏み台サーバに作業対象サーバに接続するための公開鍵なんか置きたくないと言われる方もいらっしゃるのでは???
そこでそれらを解決し、便利に使えるTeraTermの機能が「SSHポート転送(ポートフォワード)」なんです。
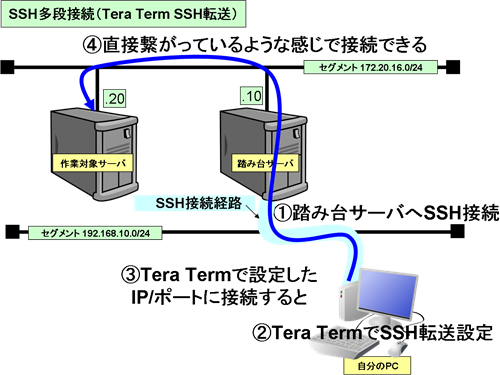
簡単に言うと3つの工程で済んでしまうんです!
- 事前にTeraTermのSSHポート転送の設定を行いコンフィグ(TERATERM.INI)を保存しておく
- TeraTermを使用し、踏み台サーバへ接続
- 1で設定したローカルPCの接続ポートに接続(通常の公開鍵での接続で)
それでは設定方法についてご紹介してきます。
SSH転送(ポートフォワード)の設定方法
①「設定」-「SSH転送」を選択。SSHポート転送画面が表示されます。 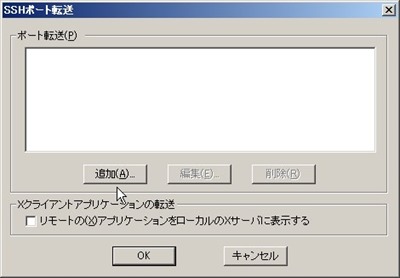
②「SSHポート転送」画面の「追加」をクリック 。
「ポート転送を行う向きの選択」画面が表示されます。 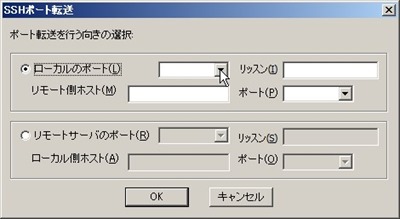
③ローカルのポート・リモート側アドレス・ポートを設定。ローカルのポートは任意の番号を入力。リモート側ホストには作業対象サーバのIPアドレスとSSH接続ポート(通常は22)を入力。「OK」を2回押して設定完了です。 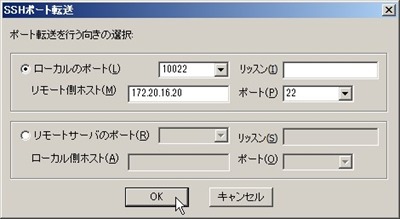
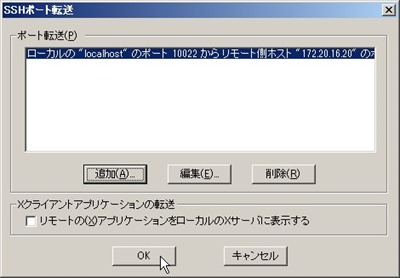
④最後に忘れず、設定ファイル(コンフィグ)の保存を行ってください。
以上で準備完了です。
コマンドプロンプトから「netstat」コマンドで待ち受け状態を確認すると、上記で設定したポート番号でLISTEN状態が追加されたのが確認できると思います。 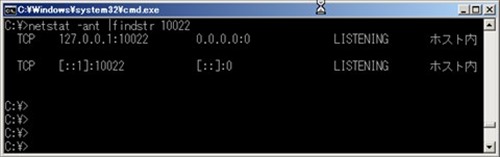
踏み台&SSH転送を用いた公開鍵での接続方法
①まず踏み台サーバへSSH接続します。(通常のSSH接続です)
②ここで作業対象サーバへ多段+公開鍵でのSSH接続を行ないます。
ローカルホストの先ほど設定したポート番号に接続します。(ここ重要) 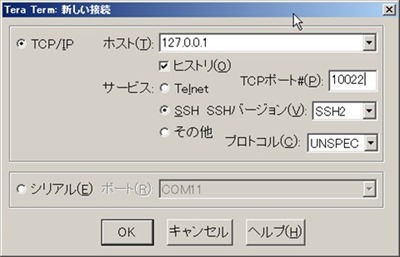
③後は通常の公開鍵での接続と手順は一緒です。 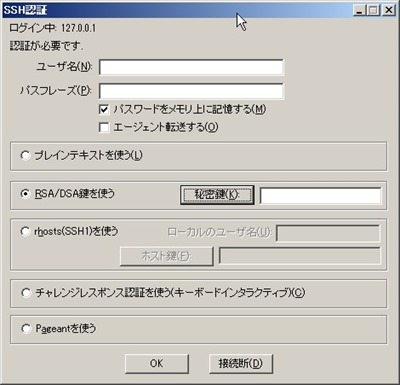
メチャクチャ簡単でしたよね。
セキュリティとかを考えると、踏み台サーバに鍵を置くのはちょっと躊躇してしまいます。TeraTermのSSHのポート転送(ポートフォワード)機能を使用して、少しでも安全な環境で接続を行いましょう。
しかし作業対象サーバに接続する度に何かしらの情報を入力しないといけないのは面倒くさいですよね!そこで次回は、これらの内容をTeraTermマクロを用いて実施してみたいと思います。お楽しみに!